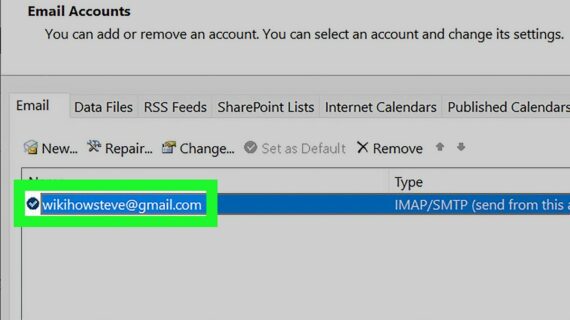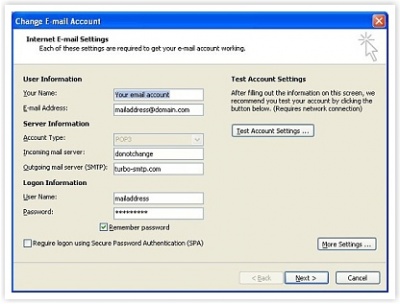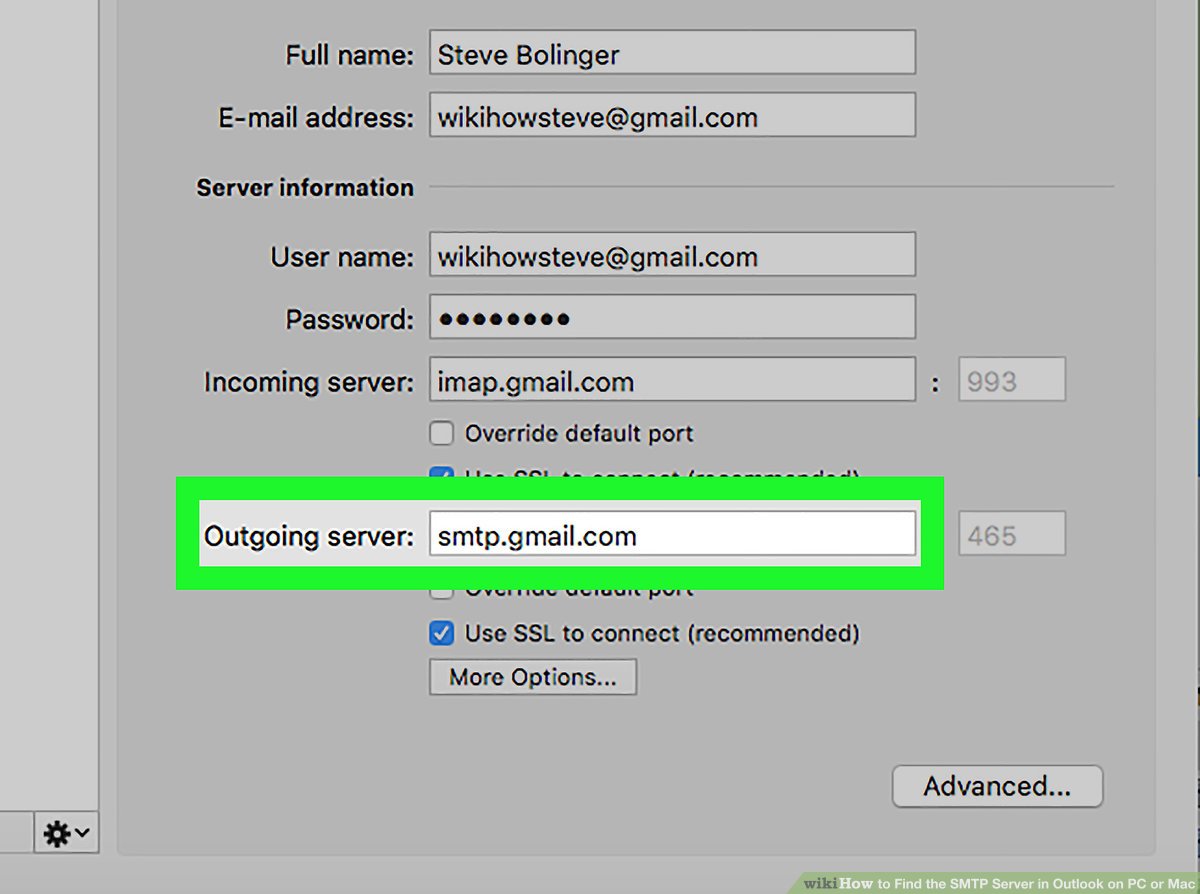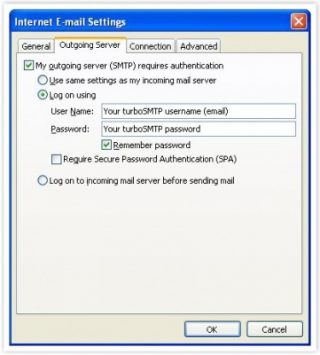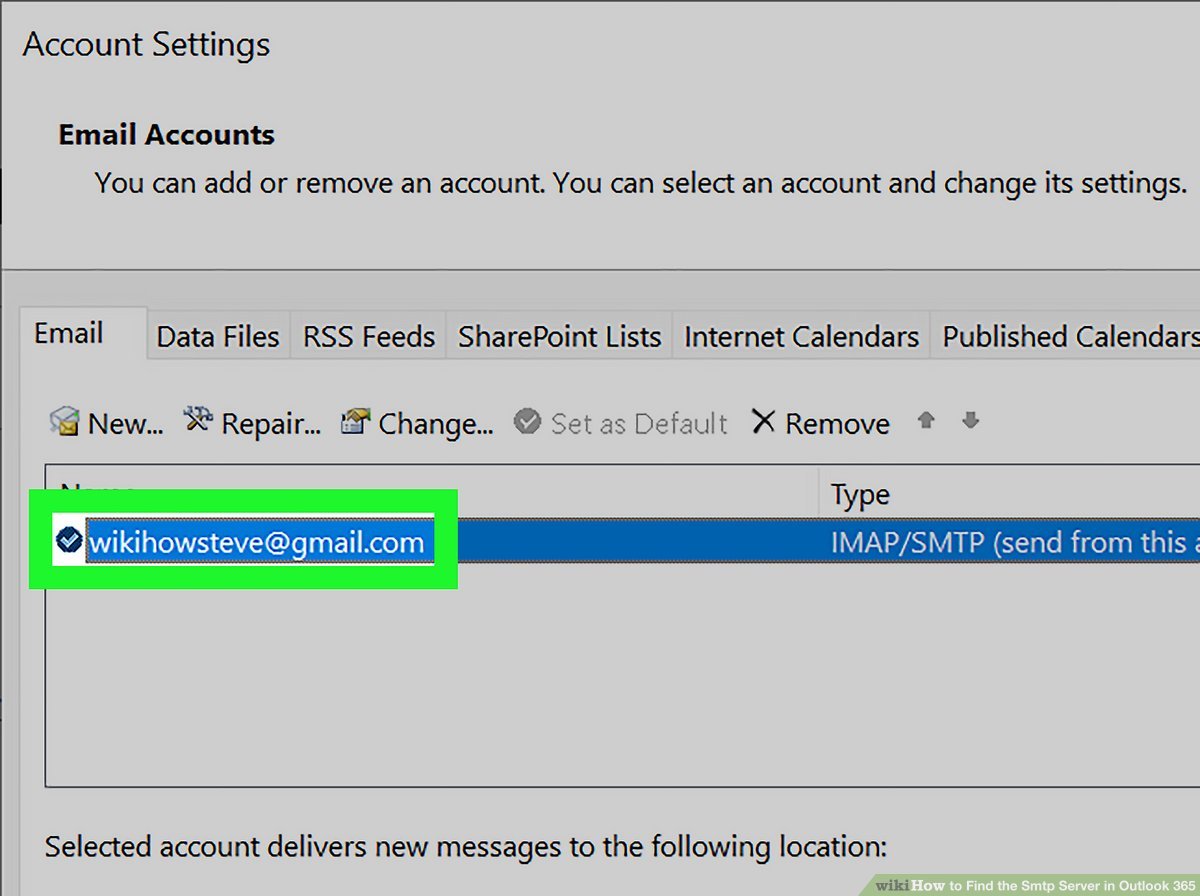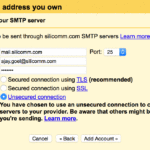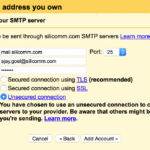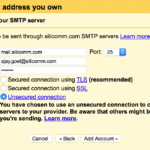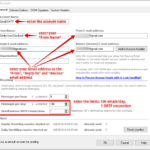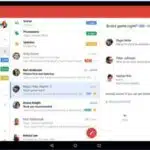Daftar Isi
KLIK DISINI UNTUK AKSES APLIKASI EMAIL MARKETING>>>
SMTP merupakan kependekan dari Simple Mail Transfer Protocol. Protokol ini digunakan untuk mengirimkan email melalui jaringan komputer. Jika Anda menggunakan Outlook sebagai klien email Anda, Anda mungkin perlu mengkonfigurasi pengaturan SMTP untuk mengirim email melalui server yang sesuai.
Setting SMTP di Outlook
Jika Anda mencari pengaturan SMTP untuk Outlook, kami telah merangkum parameter dan konfigurasi yang perlu Anda ketahui. Berikut adalah langkah-langkah untuk mengatur SMTP dengan benar di Outlook:
Langkah 1: Buka Pengaturan Akun
Pertama, buka aplikasi Outlook dan masuk ke akun email Anda. Klik pada menu “File” di pojok kiri atas layar dan pilih “Info” dari panel sebelah kiri. Kemudian, klik pada “Pengaturan Akun” untuk melanjutkan.
Langkah 2: Pilih Akun Email
Pada jendela “Pengaturan Akun”, pilih akun email yang ingin Anda konfigurasi pengaturan SMTP-nya. Klik pada nama akun email tersebut untuk melanjutkan.
Langkah 3: Masuk ke Pengaturan Server
Pada jendela “Info Akun”, klik pada tombol “Perubahan” yang berada di sebelah kanan bawah. Ini akan membuka jendela pengaturan “Pengaturan Server”.
Langkah 4: Konfigurasi Pengaturan SMTP
Pada jendela “Pengaturan Server”, gulir ke bawah hingga Anda menemukan bagian “Server pengirim (SMTP)”. Di sini, Anda perlu memasukkan informasi yang relevan untuk server pengirim SMTP yang Anda gunakan.
Anda harus memasukkan alamat server pengirim SMTP, nomor port yang digunakan, dan metode otentikasi yang dibutuhkan. Biasanya, Anda akan mendapatkan informasi ini dari penyedia email Anda atau administrator sistem. Setelah mengisi semua informasi yang diperlukan, klik pada tombol “OK” untuk menyimpan pengaturan Anda.
Selamat! Anda telah berhasil mengkonfigurasi pengaturan SMTP di Outlook. Sekarang, Anda dapat menggunakan Outlook untuk mengirim email melalui server pengirim SMTP yang telah Anda atur.
SMTP sangat penting dalam mengirim email dengan aman dan efisien. Dengan mengatur pengaturan SMTP yang tepat di Outlook, Anda dapat memastikan bahwa email Anda terkirim dengan sukses tanpa masalah apa pun terkait server pengirim.
Dengan menggunakan panduan di atas, Anda dapat mengatasi masalah yang mungkin Anda alami dengan nama server pengirim SMTP di Outlook. Jika Anda masih mengalami kesulitan, jangan ragu untuk menghubungi penyedia email Anda atau menghubungi departemen TI di tempat kerja Anda untuk mendapatkan bantuan lebih lanjut.
Semoga panduan ini membantu Anda mengatur pengaturan SMTP dengan benar di Outlook. Selamat mengirim email!
If you are searching about SMTP Settings for Outlook – Parameters and configuration you’ve visit to the right web. We have 5 Pics about SMTP Settings for Outlook – Parameters and configuration like Having Problems With Your SMTP Mail Server Name In Outlook? – BIOS Nexus, Uborka Zenekar Önteltség office 365 outgoing server Guinness and also Uborka Zenekar Önteltség office 365 outgoing server Guinness. Read more:
KLIK DISINI UNTUK AKSES APLIKASI EMAIL MARKETING>>>
SMTP Settings For Outlook – Parameters And Configuration
serversmtp.com
outlook smtp settings server outgoing configuration tab select
KLIK DISINI UNTUK AKSES APLIKASI EMAIL MARKETING>>>
Having Problems With Your SMTP Mail Server Name In Outlook? – BIOS Nexus
biosnexus.com
KLIK DISINI UNTUK AKSES APLIKASI EMAIL MARKETING>>>
SMTP Settings For Outlook – Parameters And Configuration
serversmtp.com
smtp outgoing username
KLIK DISINI UNTUK AKSES APLIKASI EMAIL MARKETING>>>
Easy Ways To Find The Smtp Server In Outlook 365: 7 Steps
www.wikihow.com
KLIK DISINI UNTUK AKSES APLIKASI EMAIL MARKETING>>>
Uborka Zenekar Önteltség Office 365 Outgoing Server Guinness
simplypsychology.org
Having problems with your smtp mail server name in outlook? – bios nexus. Uborka zenekar önteltség office 365 outgoing server guinness. Smtp outgoing username