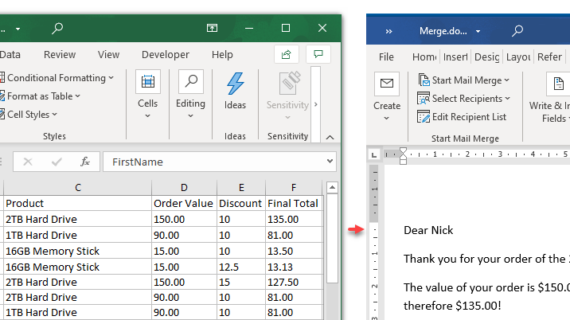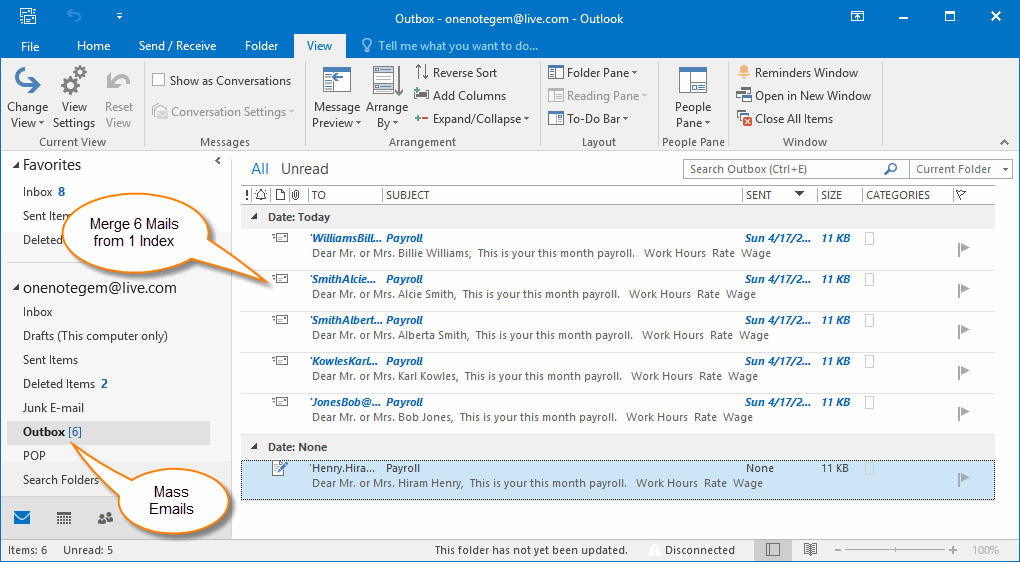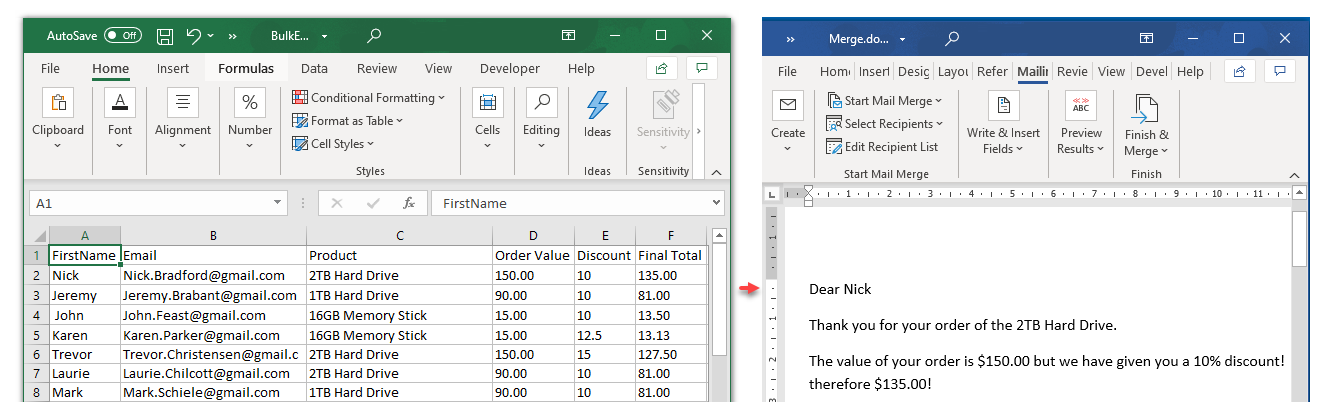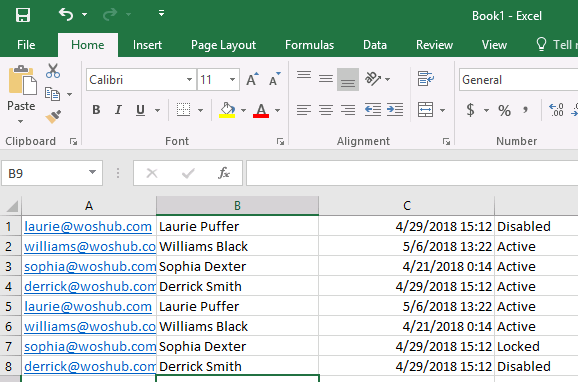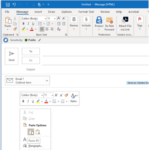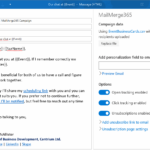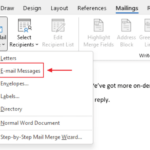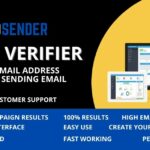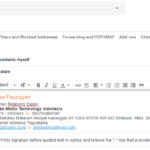Daftar Isi
KLIK DISINI UNTUK AKSES APLIKASI EMAIL MARKETING>>>
Pas banget nih, gw mau cerita nih gimana caranya menggunakan Mail Merge dari .csv file untuk melakukan Mass Mailings di OneNote. Gw yakin ini bisa membantu banget buat kamu yang suka ngirim email ke banyak orang sekaligus, tanpa perlu repot-repot satu-satu. Simak yuk!
Gimana sih caranya?
Sebelum mulai, pastikan kamu sudah memiliki file .csv yang berisi data penerima emailmu. Buka OneNote dan ikuti langkah-langkah berikut:
- Buka OneNote dan pilih “Insert” di menu bar atas.
- Pilih “File” dari opsi yang muncul, kemudian “Insert File Printout”.
- Akan muncul jendela “Insert File Printout”, cari dan pilih file .csv yang sudah kamu persiapkan.
- OneNote akan secara otomatis mengimpor isi file .csv ke dalam halaman.
Ayo kita lanjut!
Sekarang, kamu perlu melakukan beberapa langkah lagi untuk melakukan Mail Merge dalam OneNote. Tenang aja, gw akan jelasin langkah-langkahnya satu per satu.
1. Mengatur Template Email
Pertama-tama, kamu perlu membuat template email yang akan dikirim ke semua penerima. Buka sebuah halaman kosong di OneNote dan mulai buat template emailmu. Kamu bisa menambahkan apapun yang ingin kamu sertakan dalam email, seperti header, salam pembuka, pesan utama, dan tanda tangan.
2. Menambahkan Variabel
Selanjutnya, kamu akan menambahkan variabel pada template email untuk menggantikan data penerima dengan informasi yang sesuai. Format variabel yang digunakan adalah [[nama kolom]].
3. Menjalankan Mail Merge
Sekarang, kita sudah siap untuk menjalankan Mail Merge di OneNote. Berikut langkahnya:
- Pilih “Insert” di menu bar atas, kemudian pilih “File Printout”.
- Pilih template email yang sudah kamu buat sebelumnya.
- Pada menu “Home”, pilih “Copy Text from Picture”.
- Klik pada data penerima yang ingin kamu gunakan, kemudian klik “Insert”.
- OneNote akan otomatis menggantikan variabel dengan data yang sesuai dari file .csv.
- Ulangi langkah ke-4 dan ke-5 untuk setiap penerima email yang ingin kamu tambahkan.
Voila! Kamu telah berhasil melakukan Mail Merge di OneNote menggunakan file .csv. Sekarang, kamu tinggal mengirim email tersebut seperti biasa.
Nah, itulah tadi cara menggunakan Mail Merge dari .csv file untuk melakukan Mass Mailings di OneNote. Dengan menggunakan fitur ini, kamu bisa menghemat waktu dan tenaga dalam mengirim email ke banyak orang sekaligus. Semoga bermanfaat ya!
If you are searching about How to use Mail Merge from a .csv file to do Mass Mailings in OneNote you’ve visit to the right place. We have 5 Pictures about How to use Mail Merge from a .csv file to do Mass Mailings in OneNote like How to use Mail Merge from a .csv file to do Mass Mailings in OneNote, How To Send Mass Emails In Gmail & Outlook That Seem Personal 💌 and also Auto Macro 2016 – Gudang Materi Online. Read more:
KLIK DISINI UNTUK AKSES APLIKASI EMAIL MARKETING>>>
How To Use Mail Merge From A .csv File To Do Mass Mailings In OneNote
www.onenotegem.com
mass outlook emails send mail onenote ins add csv merge mailings file use
KLIK DISINI UNTUK AKSES APLIKASI EMAIL MARKETING>>>
How To Send Mass Email From List In Excel & Google Sheets – Automate Excel
www.automateexcel.com
KLIK DISINI UNTUK AKSES APLIKASI EMAIL MARKETING>>>
How To Send Mass Emails In Gmail & Outlook That Seem Personal 💌
blog.salesflare.com
mass emails
KLIK DISINI UNTUK AKSES APLIKASI EMAIL MARKETING>>>
Auto Macro 2016 – Gudang Materi Online
gudangmateri.github.io
KLIK DISINI UNTUK AKSES APLIKASI EMAIL MARKETING>>>
How To Send A Mass Email In Outlook – Why Invest In An Email Marketing
www.cliently.com
Mass outlook emails send mail onenote ins add csv merge mailings file use. How to use mail merge from a .csv file to do mass mailings in onenote. How to send mass email from list in excel & google sheets