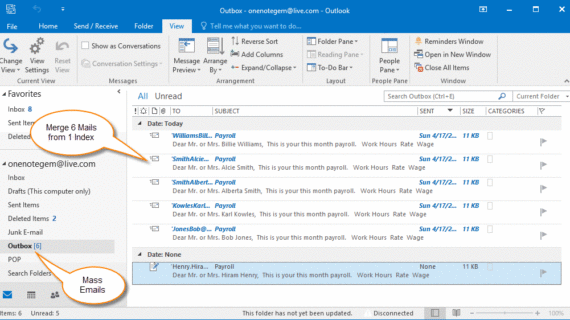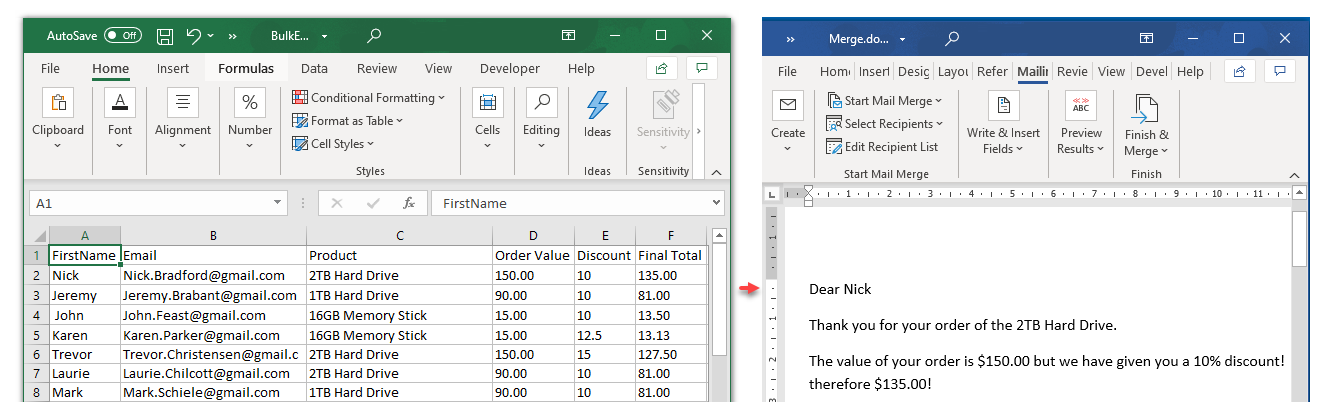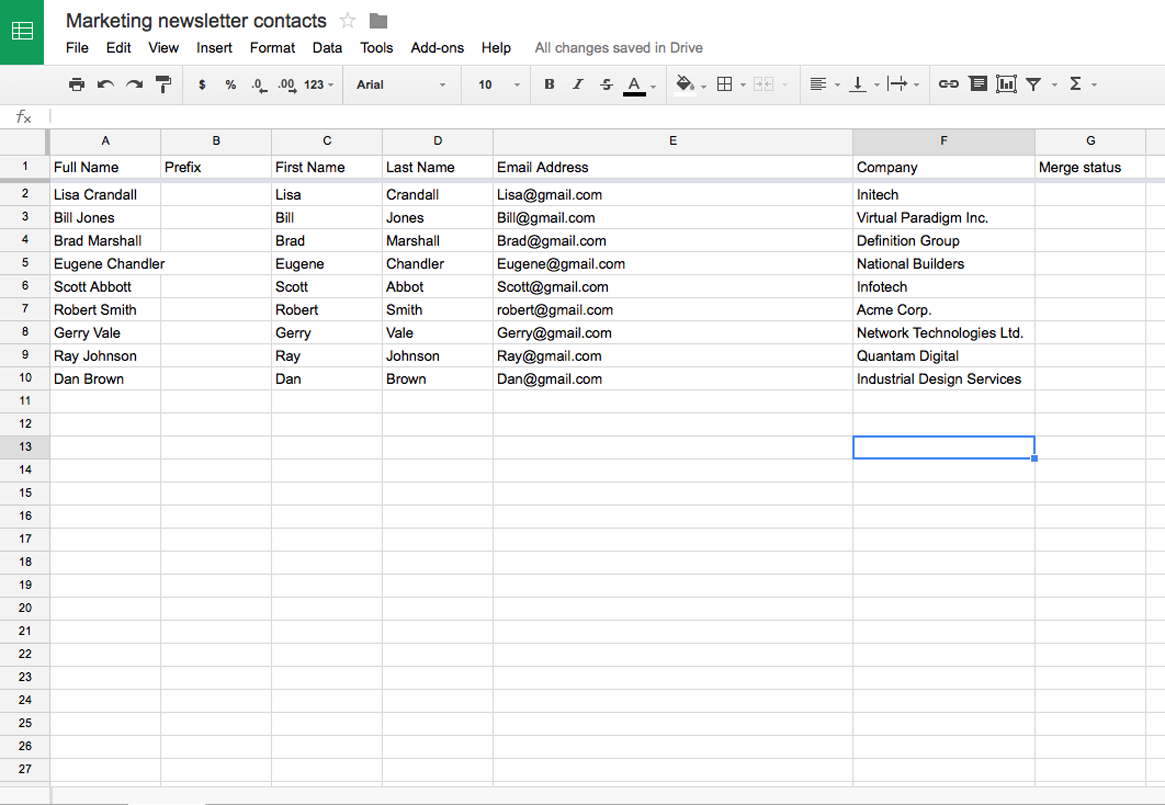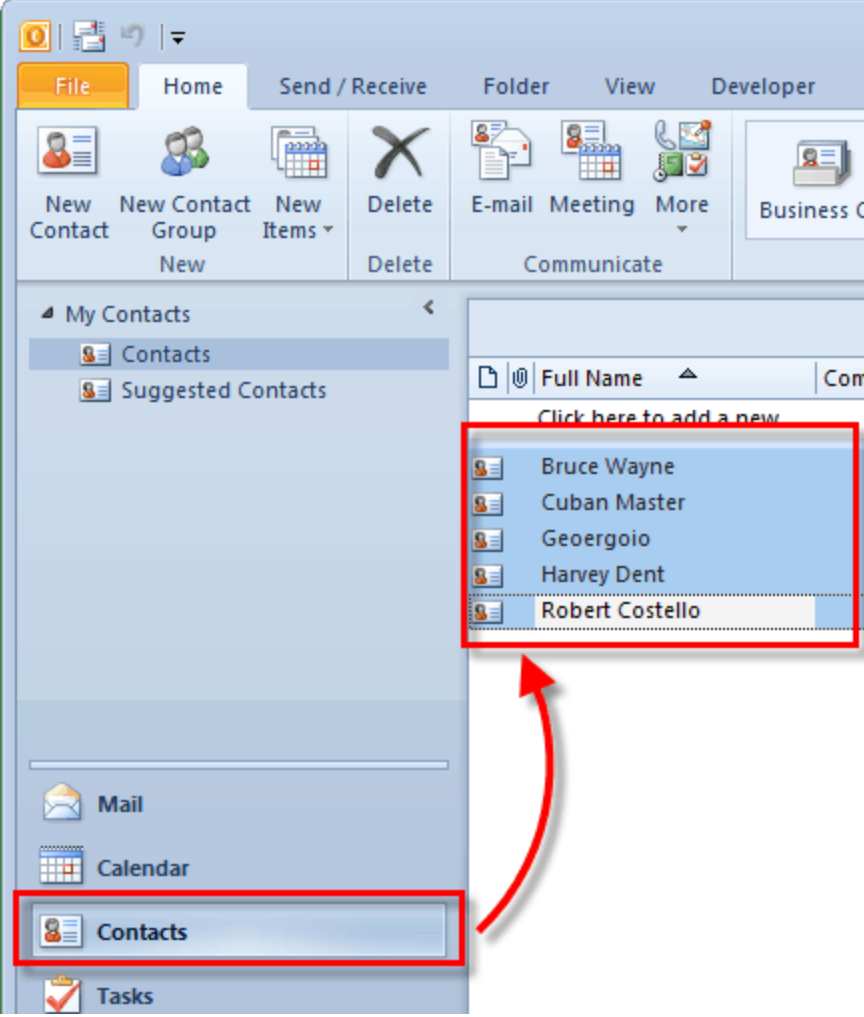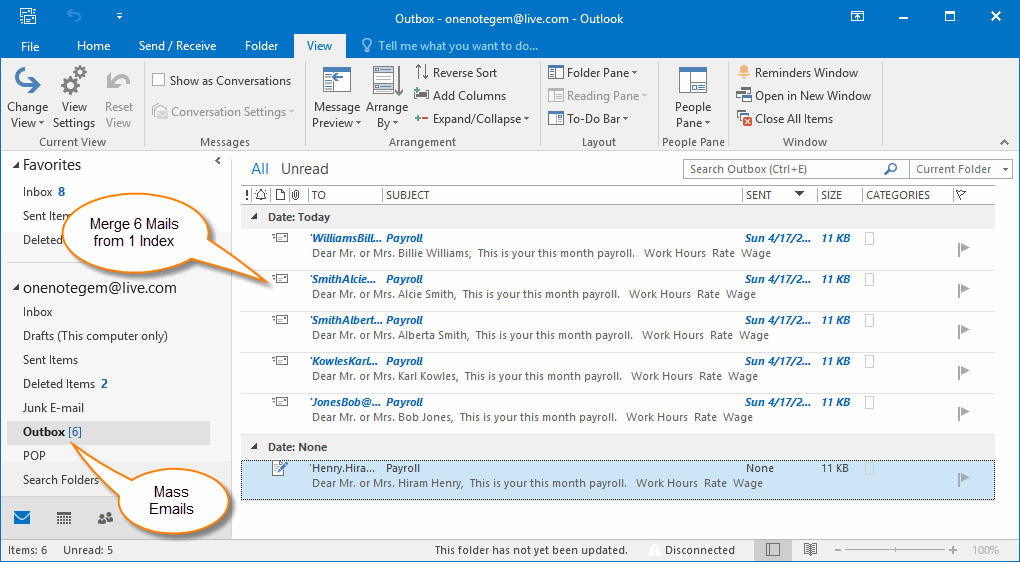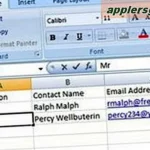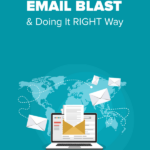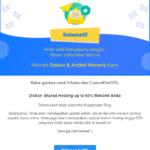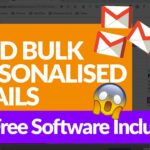Daftar Isi
KLIK DISINI UNTUK AKSES APLIKASI EMAIL MARKETING>>>
Apakah Anda ingin mengirim email massa yang dioptimalkan dan dipersonalisasi kepada banyak orang menggunakan Microsoft Outlook 2010? Jika demikian, Anda berada di tempat yang tepat! Dalam panduan ini, kami akan memberikan langkah-langkah yang mudah diikuti untuk membantu Anda mengirim email massa dengan mudah dan efisien menggunakan Outlook 2010. Dengan adanya fitur-fitur yang memadai, Outlook 2010 memberi Anda fleksibilitas untuk mengelola daftar alamat email dan mengirimkan email massa yang dipersonalisasi kepada banyak penerima.
Mengapa Menggunakan Outlook 2010 untuk Mengirim Email Massa?
Outlook 2010 adalah salah satu aplikasi email yang paling banyak digunakan saat ini. Dikembangkan oleh Microsoft, Outlook 2010 menawarkan fitur-fitur canggih yang memungkinkan pengguna untuk mengatur, mengelola, dan mengirim email dengan mudah. Salah satu fitur yang paling berguna adalah kemampuan untuk mengirim email massa dengan cepat dan efisien. Dengan menggunakan Outlook 2010, Anda dapat menghemat waktu dan usaha dalam mengirim email ke banyak orang sekaligus.
Mengenali Outlook 2010
Sebelum kita melangkah ke langkah-langkahnya, mari kita kenali beberapa komponen penting dalam antarmuka Outlook 2010:
Gambar 1: Antarmuka Outlook 2010
1. Bilah Navigasi: Menyediakan akses cepat ke folder dan fitur penting di Outlook, seperti Kotak Masuk, Calendar, Tasks, dan lainnya.
2. Layar Utama: Tempat Anda melihat dan membaca email yang telah diterima atau yang akan dikirim.
3. Ribbon: Daftar tab dan menu yang berisi perintah-perintah yang dapat Anda gunakan saat mengirim email.
4. Jendela Pesan: Area di mana Anda menulis, melengkapi, dan mengedit email yang ingin Anda kirimkan.
Langkah-langkah Mengirim Email Massa dengan Outlook 2010
Langkah 1: Persiapkan Daftar Penerima
Pertama, Anda perlu mempersiapkan daftar penerima email. Daftar ini bisa berupa daftar kontak di Outlook Anda atau daftar Excel yang disimpan di komputer Anda. Pastikan daftar tersebut lengkap dengan alamat email penerima dan informasi lain yang ingin Anda sertakan dalam email.
Anda mungkin bertanya-tanya, “Bagaimana jika saya memiliki daftar penerima yang cukup besar dan ingin mengelompokkannya berdasarkan beberapa kriteria?” Tenang saja, kami punya solusinya! Anda dapat menggunakan Excel atau Google Sheets untuk mengelola daftar tersebut dan melakukan pengiriman email massa dengan mudah, seperti yang akan dibahas pada langkah berikutnya.
Pengiriman Email Massa menggunakan Excel dan Google Sheets
Jika Anda memiliki daftar penerima email dalam format Excel atau Google Sheets, Anda dapat dengan mudah menggunakannya untuk mengirim email massa menggunakan Outlook 2010. Berikut adalah langkah-langkahnya:
Gambar 2: Penggunaan daftar Excel untuk mengirim email massa
Langkah 2: Format Daftar Penerima
Jika Anda menggunakan Excel atau Google Sheets, pastikan daftar penerima sudah diformat dengan benar. Setiap kolom harus memiliki header yang menjelaskan isi dari kolom tersebut, seperti “Nama”, “Alamat Email”, “Kota”, dan lainnya. Hal ini akan memudahkan Anda untuk mengimpor daftar tersebut ke dalam Outlook 2010 dan memastikan bahwa data dipetakan dengan benar ke dalam bidang yang sesuai.
Selain itu, pastikan bahwa daftar tersebut tidak mengandung kesalahan atau data yang tidak valid. Periksa semua entri untuk memastikan bahwa alamat email valid dan tidak ada informasi yang hilang atau salah.
Langkah 3: Impor Daftar ke dalam Outlook 2010
Setelah Anda memastikan daftar penerima sudah diformat dengan benar, impor daftar tersebut ke dalam Outlook 2010. Caranya adalah sebagai berikut:
- Buka Outlook 2010 dan pilih tab “File” di ribbon.
- Pilih “Options” untuk membuka jendela “Outlook Options”.
- Pada jendela “Outlook Options”, pilih tab “Advanced” di panel sebelah kiri.
- Gulir ke bawah hingga Anda menemukan opsi “Export” dan pilih “Import”.
- Pada jendela “Import and Export Wizard”, pilih opsi “Import from another program or file” dan klik “Next”.
- Pilih “Microsoft Excel” atau “Comma Separated Values” sebagai format file yang ingin Anda impor.
- Klik “Next” dan cari file Excel atau CSV yang berisi daftar penerima email.
- Pilih “Contacts” sebagai folder tujuan dan klik “Next”.
- Klik “Finish” untuk menyelesaikan proses impor.
Menulis dan Mengirim Email Massa
Setelah Anda berhasil mengimpor daftar penerima, langkah selanjutnya adalah menulis dan mengirim email massa menggunakan Outlook 2010. Ikuti langkah-langkah berikut ini:
- Buka tab “Home” di ribbon Outlook 2010.
- Klik tombol “New Email” untuk membuat email baru.
- Pada jendela “New Email”, klik tombol “To” di baris “Message” untuk memilih daftar penerima.
- Pilih daftar penerima yang ingin Anda gunakan dan klik “To” atau “Bcc” untuk menambahkan mereka sebagai penerima email. Jika Anda menginginkan, Anda juga dapat menambahkan penerima lain secara manual dengan mengetikkan alamat email mereka di dalam bidang “To” atau “Bcc”.
- Tulis subjek email di bidang “Subject”.
- Tambahkan konten email Anda di bawah subjek.
- Jika Anda ingin memasukkan gambar ke dalam email, klik tombol “Insert Picture” di ribbon Outlook 2010 untuk memilih gambar dari komputer Anda. Pastikan Anda memberikan teks alternatif yang sesuai untuk gambar tersebut.
- Ketika semuanya siap, klik tombol “Send” di ribbon Outlook 2010 untuk mengirim email massa Anda!
Dengan langkah-langkah di atas, Anda sekarang dapat mengirim email massa yang dioptimalkan dan dipersonalisasi kepada banyak orang menggunakan Microsoft Outlook 2010. Jadikanlah pengiriman email massa Anda lebih efisien dan efektif dengan menggunakan Outlook 2010, salah satu aplikasi email terbaik yang tersedia saat ini!
If you are searching about Mass Email From Excel Spreadsheet — db-excel.com you’ve visit to the right web. We have 5 Pics about Mass Email From Excel Spreadsheet — db-excel.com like How to use Mail Merge from a .csv file to do Mass Mailings in OneNote, Mass Email From Excel Spreadsheet — db-excel.com and also How to use Mail Merge from a .csv file to do Mass Mailings in OneNote. Here you go:
KLIK DISINI UNTUK AKSES APLIKASI EMAIL MARKETING>>>
Mass Email From Excel Spreadsheet — Db-excel.com
db-excel.com
excel spreadsheet email mass emails send gmail multiple avoid spammy personalized tips look within db data lab sheet use form
KLIK DISINI UNTUK AKSES APLIKASI EMAIL MARKETING>>>
How-To Send Personalized Mass Emails Using Outlook 2010 (met Afbeeldingen)
www.pinterest.com
emails
KLIK DISINI UNTUK AKSES APLIKASI EMAIL MARKETING>>>
How To Send Mass Email From List In Excel & Google Sheets – Automate Excel
www.automateexcel.com
KLIK DISINI UNTUK AKSES APLIKASI EMAIL MARKETING>>>
How To Send Mass Emails In Outlook And Get More Responses [60% Higher
anyleads.com
outlook send mass emails bulk email personalized personalize know merge mail source
KLIK DISINI UNTUK AKSES APLIKASI EMAIL MARKETING>>>
How To Use Mail Merge From A .csv File To Do Mass Mailings In OneNote
www.onenotegem.com
mass outlook emails send mail onenote ins add csv merge mailings file use
Mass email from excel spreadsheet — db-excel.com. Outlook send mass emails bulk email personalized personalize know merge mail source. How to send mass emails in outlook and get more responses [60% higher