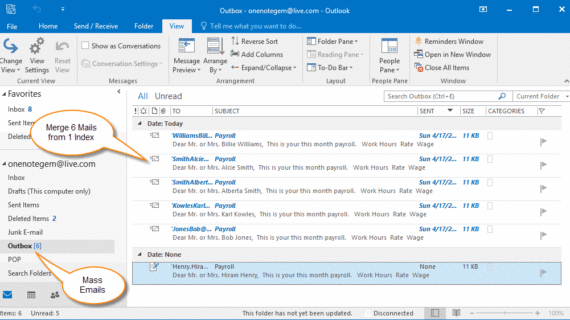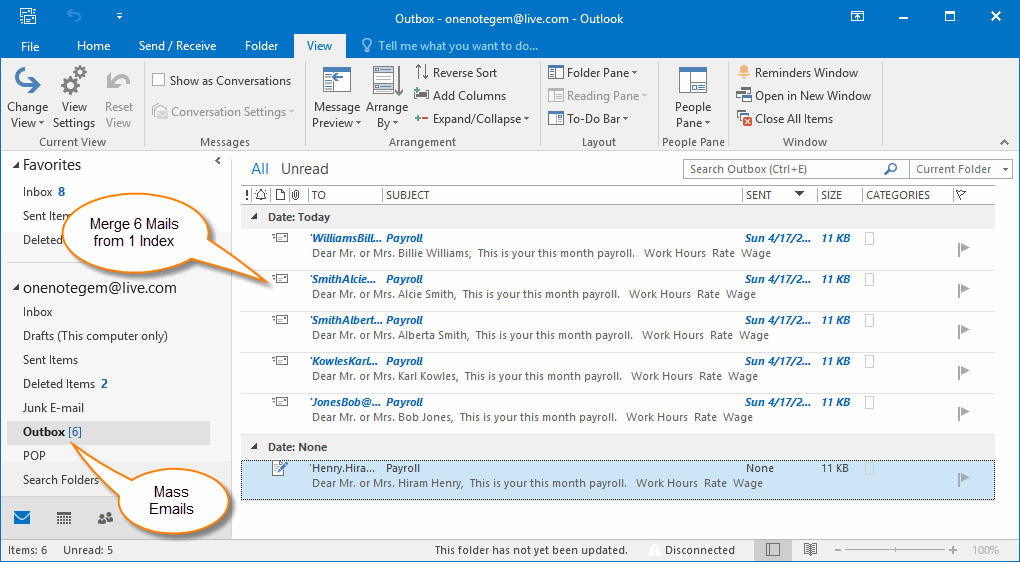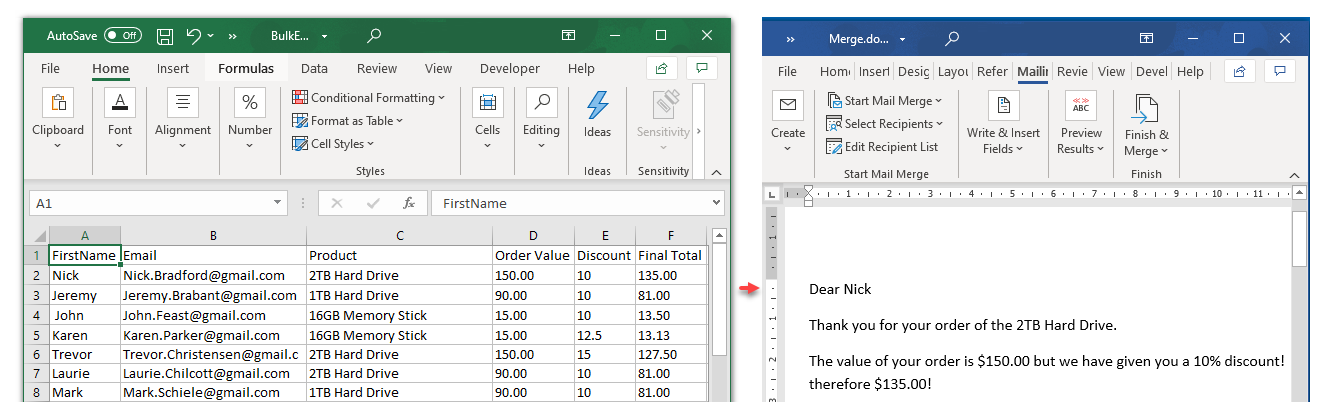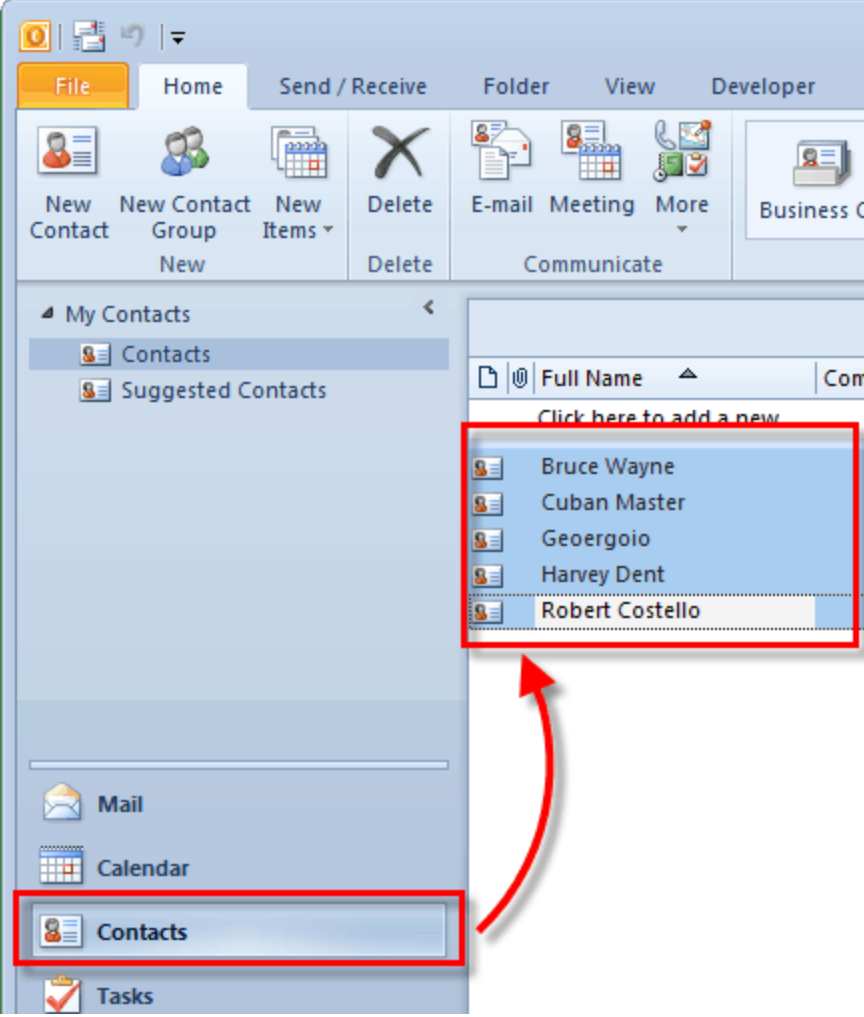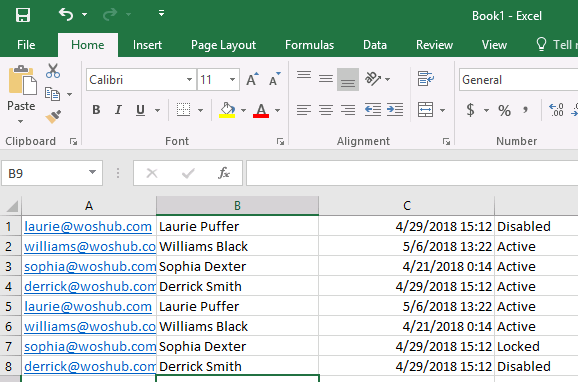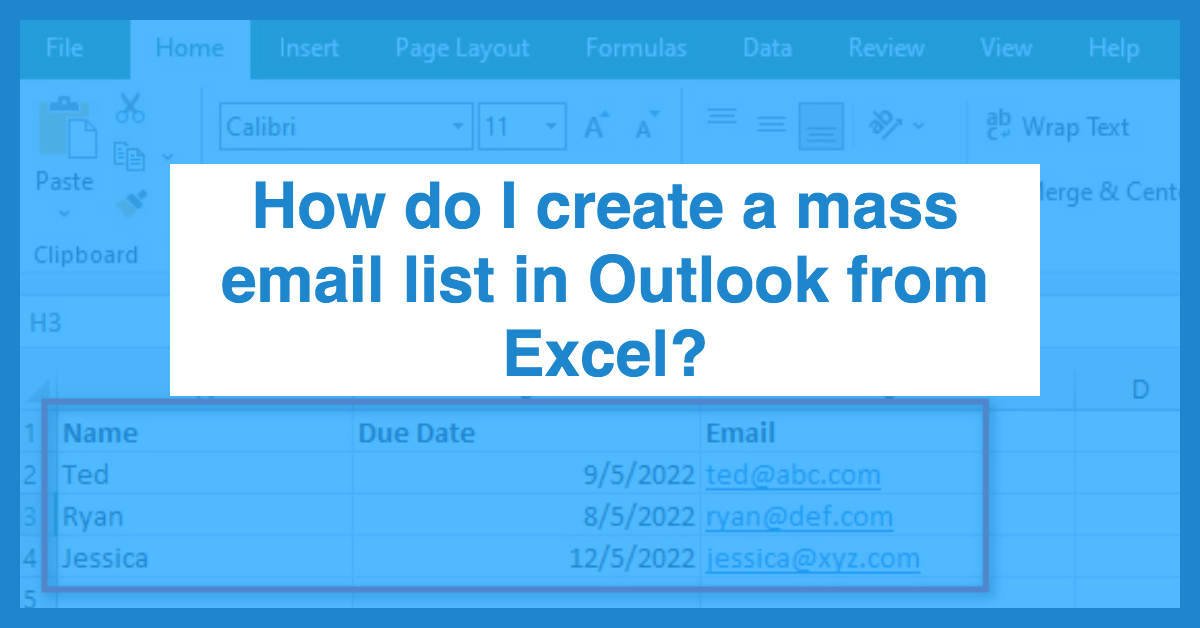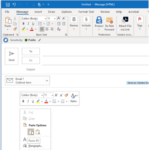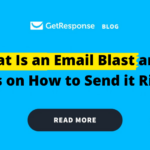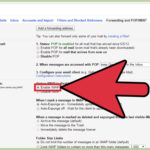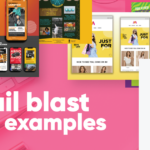Daftar Isi
KLIK DISINI UNTUK AKSES APLIKASI EMAIL MARKETING>>>
Halo teman-teman! Hari ini kami ingin berbagi dengan Anda tentang cara menggunakan Mail Merge dari file .csv untuk melakukan pengiriman massal di OneNote, serta bagaimana mengirim email massal dari daftar di Excel dan Google Sheets. Kami berharap informasi ini berguna bagi Anda!
Cara Menggunakan Mail Merge dari File .csv di OneNote
Jika Anda pernah memerlukan pengiriman email massal dengan konten yang mirip tetapi dengan perubahan data pribadi pada setiap email, Mail Merge di OneNote adalah solusinya!
Dalam langkah-langkah berikut, kami akan menjelaskan cara menggunakan Mail Merge dari file .csv untuk melakukan pengiriman massal di OneNote:
- Pastikan Anda memiliki file .csv dengan data yang ingin Anda kirimkan. Pastikan juga kolom-kolom file .csv tersebut memiliki label yang jelas untuk membedakan data yang berbeda.
- Buka OneNote dan klik tab “Tambahkan” di menu atas.
- Pilih opsi “Mail Merge” dari menu yang ditampilkan.
- Akan muncul jendela Mail Merge. Klik tombol “Pilih File .csv” untuk menentukan file .csv yang ingin Anda gunakan.
- Pilih file .csv yang sesuai dan klik “Buka”.
- Setelah Anda mengimpor file .csv, Anda dapat memilih data dari file tersebut dan menambahkannya ke halaman OneNote Anda. Anda dapat memasukkan data ke dalam teks, tabel, gambar, dan banyak lagi!
- Setelah Anda menambahkan data ke halaman OneNote, Anda dapat menggunakan fitur format dan tata letak OneNote yang kuat untuk membuat email massal Anda terlihat menarik dan profesional.
- Setelah semuanya siap, Anda dapat mengirim email massal Anda dengan mengklik tombol “Kirim Email” yang ada di jendela Mail Merge.
Cara Mengirim Email Massal dari Daftar di Excel & Google Sheets
Jika Anda menggunakan Excel atau Google Sheets dan ingin mengirim email massal dari daftar yang ada, berikut adalah langkah-langkah yang harus Anda ikuti:
- Pastikan Anda memiliki daftar email yang ingin Anda kirimkan. Pastikan juga memiliki kolom-kolom yang sesuai dengan data pribadi yang ingin Anda sisipkan ke dalam email.
- Buka Excel atau Google Sheets dan buat lembar kerja baru.
- Isi kolom-kolom lembar kerja dengan data yang relevan, termasuk alamat email penerima dan data pribadi lainnya.
- Pilih kolom data pribadi yang ingin Anda sisipkan ke dalam email.
- Salin kolom data pribadi tersebut dengan menekan Ctrl + C (untuk Windows) atau Command + C (untuk Mac).
- Buka aplikasi email Anda (misalnya Gmail atau Outlook) dan buat email baru.
- Pada email baru, pastikan kursor berada di tempat di mana Anda ingin menyisipkan data pribadi dari daftar Excel atau Google Sheets Anda.
- Tempelkan data pribadi yang telah Anda salin dengan menekan Ctrl + V (untuk Windows) atau Command + V (untuk Mac). Data pribadi akan muncul dalam email sebagai daftar yang relevan.
- Sekarang, Anda dapat menambahkan pesan atau konten lain ke email sesuai kebutuhan Anda. Pastikan email sudah terlihat dan terdengar seperti yang Anda inginkan sebelum mengirimkannya.
- Setelah semuanya siap, klik tombol “Kirim” untuk mengirimkan email massal Anda ke semua penerima yang terdaftar dalam daftar Excel atau Google Sheets.
Sekarang Anda memiliki pengetahuan tentang cara menggunakan Mail Merge di OneNote serta cara mengirim email massal dari daftar di Excel & Google Sheets. Dengan ini, Anda dapat menghemat waktu dan tenaga saat mengirimkan email massal dengan konten yang disesuaikan untuk setiap penerima. Semoga informasi ini bermanfaat bagi Anda!
If you are searching about How to Send Mass Emails in Outlook and Get More Responses [60% Higher you’ve came to the right page. We have 5 Images about How to Send Mass Emails in Outlook and Get More Responses [60% Higher like How to use Mail Merge from a .csv file to do Mass Mailings in OneNote, How to Send Mass Email From List in Excel & Google Sheets – Automate Excel and also How to Send Mass Emails in Outlook and Get More Responses [60% Higher. Read more:
KLIK DISINI UNTUK AKSES APLIKASI EMAIL MARKETING>>>
How To Send Mass Emails In Outlook And Get More Responses [60% Higher
anyleads.com
outlook send mass emails bulk email personalized personalize know merge mail source
KLIK DISINI UNTUK AKSES APLIKASI EMAIL MARKETING>>>
Auto Macro 2016 – Gudang Materi Online
gudangmateri.github.io
KLIK DISINI UNTUK AKSES APLIKASI EMAIL MARKETING>>>
How To Send Mass Email From List In Excel & Google Sheets – Automate Excel
www.automateexcel.com
KLIK DISINI UNTUK AKSES APLIKASI EMAIL MARKETING>>>
How To Use Mail Merge From A .csv File To Do Mass Mailings In OneNote
www.onenotegem.com
mass outlook emails send mail onenote ins add csv merge mailings file use
KLIK DISINI UNTUK AKSES APLIKASI EMAIL MARKETING>>>
How To Create A Mass Email List In Outlook From Excel | Anyleads
anyleads.com
How to send mass email from list in excel & google sheets. How to send mass emails in outlook and get more responses [60% higher. Outlook send mass emails bulk email personalized personalize know merge mail source