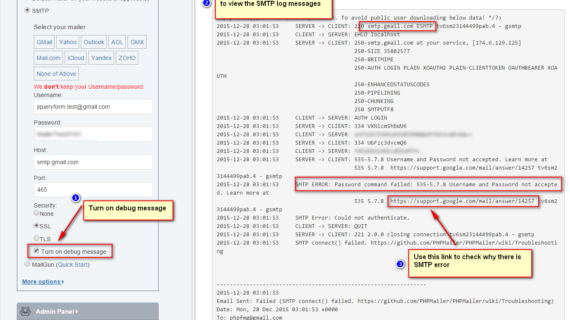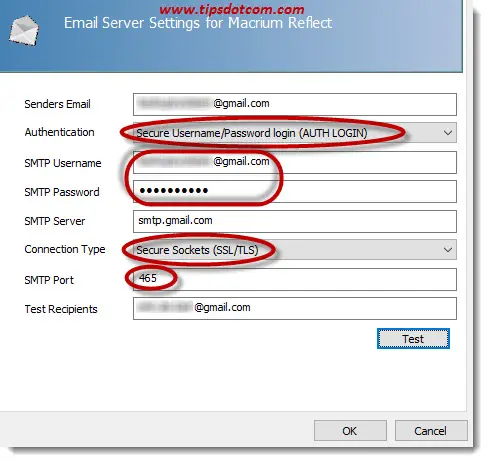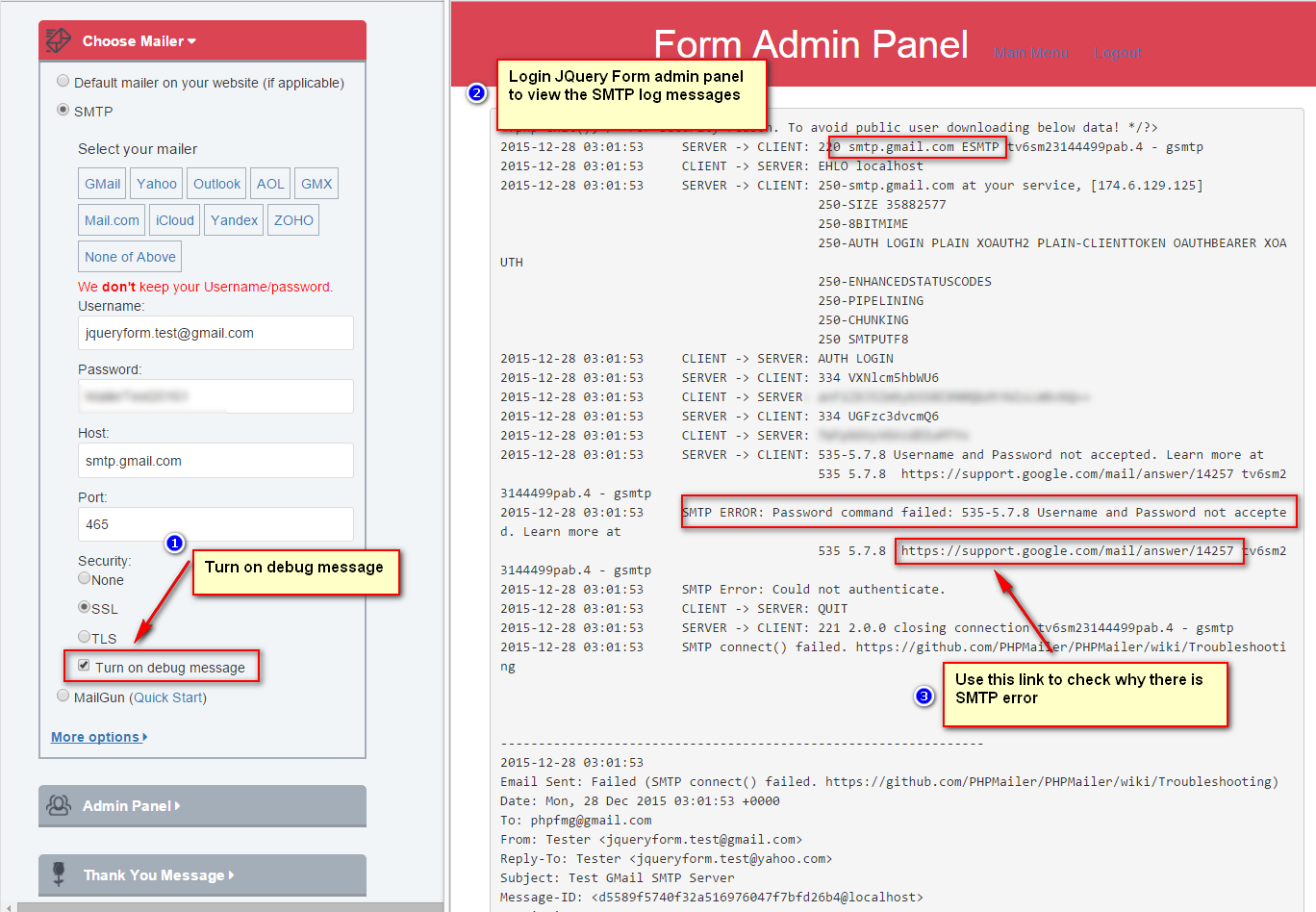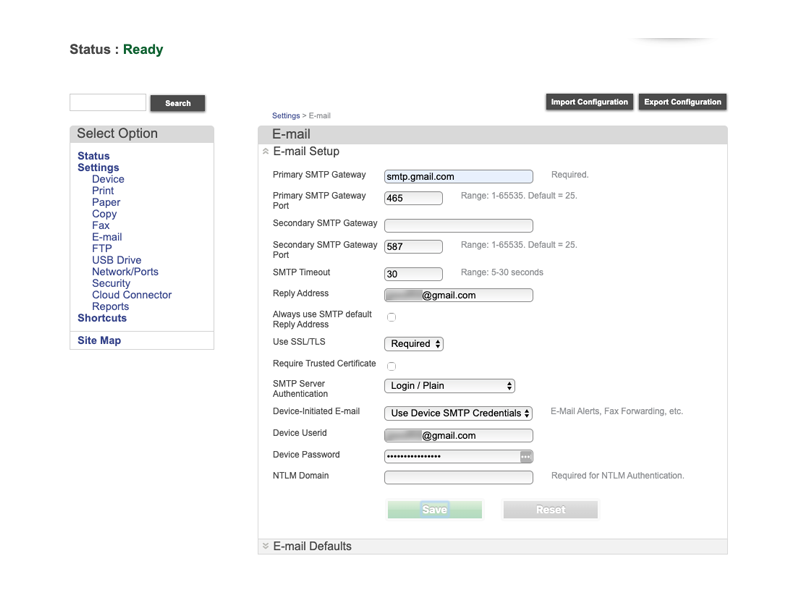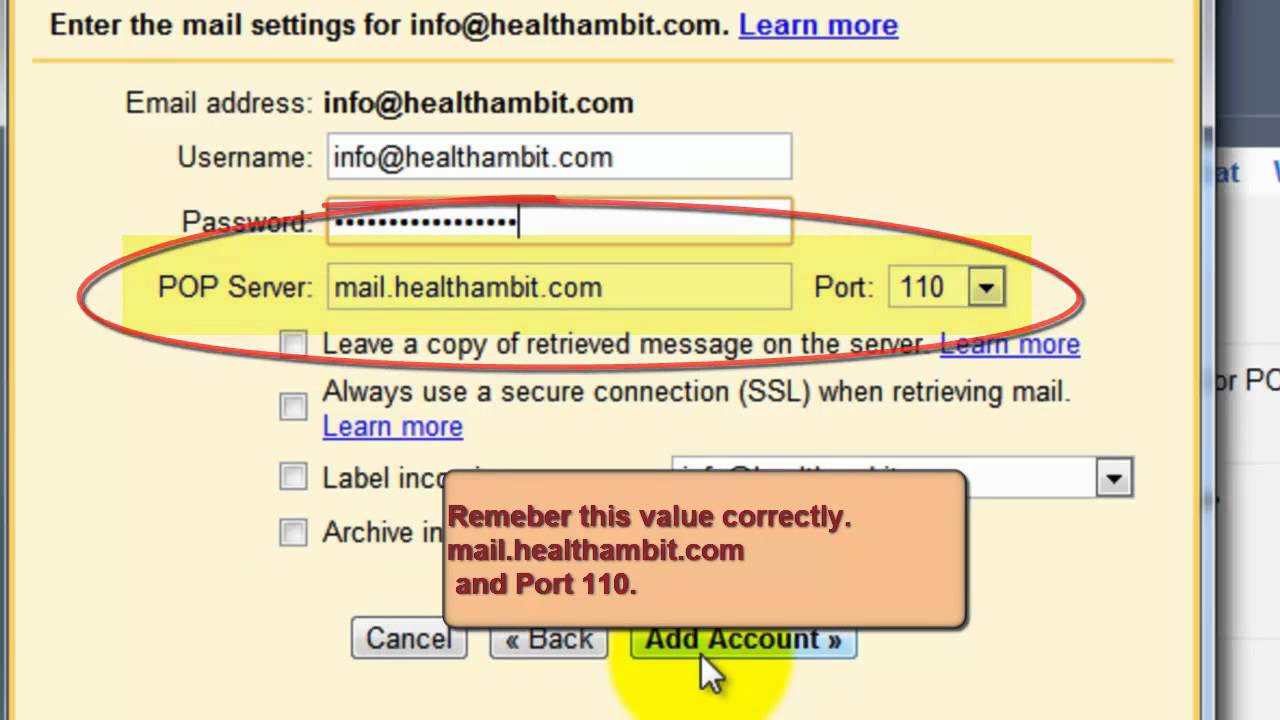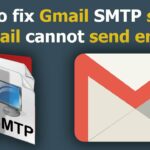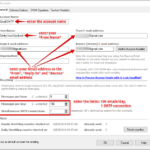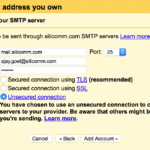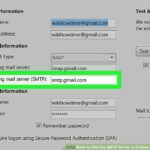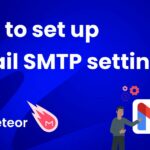Daftar Isi
KLIK DISINI UNTUK AKSES APLIKASI EMAIL MARKETING>>>
Untuk mengoptimalkan pengaturan server SMTP Gmail, ada beberapa langkah penting yang perlu diperhatikan. Di bawah ini Anda akan menemukan panduan langkah demi langkah tentang cara melakukan pengaturan server SMTP Gmail untuk mencapai hasil yang optimal.
1. Menyiapkan Server SMTP Gmail
Langkah pertama dalam mengatur server SMTP Gmail adalah menyiapkannya dengan benar. Sebelum Anda dapat menggunakan server SMTP Gmail, Anda perlu memastikan bahwa fitur ini diaktifkan di akun Gmail Anda.
Untuk mengaktifkannya, buka pengaturan akun Gmail Anda dan pergi ke tab “Forwarding and POP/IMAP”. Setelah itu, pilih “Enable POP for all mail” atau “Enable IMAP” dan simpan pengaturan. Kemudian, lanjutkan ke langkah berikutnya.
2. Pengaturan Gmail SMTP Server
Langkah selanjutnya adalah melakukan pengaturan server SMTP Gmail dengan benar. Untuk menggunakan server SMTP Gmail, Anda perlu mengkonfigurasinya dengan detail berikut:
Server SMTP
Server SMTP Gmail adalah smtp.gmail.com.
Port
Port default untuk server SMTP Gmail adalah 587. Namun, Anda juga dapat menggunakan port 465 dengan koneksi SSL.
Enkripsi
Anda dapat menggunakan enkripsi TLS atau SSL tergantung pada preferensi Anda. Pastikan untuk memilih opsi yang memenuhi kebutuhan keamanan Anda.
Nama Pengguna dan Kata Sandi
Masukkan alamat email Gmail Anda sebagai nama pengguna server SMTP dan masukkan kata sandi yang sesuai. Jika Anda menggunakan otentikasi dua faktor untuk akun Gmail Anda, Anda mungkin perlu membuat kata sandi aplikasi untuk digunakan pada pengaturan server SMTP.
Dengan pengaturan-pengaturan ini, Anda telah mengonfigurasi server SMTP Gmail dengan benar untuk mencapai hasil yang optimal. Anda sekarang dapat menggunakan server ini untuk mengirim email melalui klien email atau aplikasi pihak ketiga yang mendukung penggunaan server SMTP.
Dengan menggunakan pengaturan ini, Anda dapat mengirim email dari alamat Gmail Anda melalui server SMTP Gmail secara aman dan efisien.
Perlu diingat bahwa penggunaan server SMTP Gmail harus mengikuti pedoman penggunaan Google dan mematuhi kebijakan yang berlaku.
Silakan mencoba pengaturan ini dan lihat peningkatan dalam pengiriman email Anda melalui server SMTP Gmail. Jika perlu, Anda juga dapat menghubungi tim dukungan Gmail untuk bantuan lebih lanjut dalam melakukan pengaturan ini.
If you are looking for Smtp Gmail Settings For Optimal Results you’ve came to the right web. We have 5 Pictures about Smtp Gmail Settings For Optimal Results like Smtp Gmail Settings For Optimal Results, Server-side Sync – Server response was 5.5.1 Authentication Required and also Server-side Sync – Server response was 5.5.1 Authentication Required. Here you go:
KLIK DISINI UNTUK AKSES APLIKASI EMAIL MARKETING>>>
Smtp Gmail Settings For Optimal Results
www.tipsdotcom.com
smtp gmail settings username server google mail ssl password example tls login look selected connect tipsdotcom
KLIK DISINI UNTUK AKSES APLIKASI EMAIL MARKETING>>>
Use GMail SMTP Server As JQuery Form Mailer
www.jqueryform.com
gmail smtp server apps secure less mailer jquery form use allowing turn sure make help
KLIK DISINI UNTUK AKSES APLIKASI EMAIL MARKETING>>>
Setting Up Gmail SMTP Server | Lexmark C3326
infoserve.lexmark.com
KLIK DISINI UNTUK AKSES APLIKASI EMAIL MARKETING>>>
Server-side Sync – Server Response Was 5.5.1 Authentication Required
www.inogic.com
server gmail error smtp authentication response required resolved sync side requires connection secure
KLIK DISINI UNTUK AKSES APLIKASI EMAIL MARKETING>>>
Gmail SMTP – Gmail SMTP Server Settings – YouTube
www.youtube.com
gmail smtp server settings
Gmail smtp server apps secure less mailer jquery form use allowing turn sure make help. Use gmail smtp server as jquery form mailer. Gmail smtp server settings