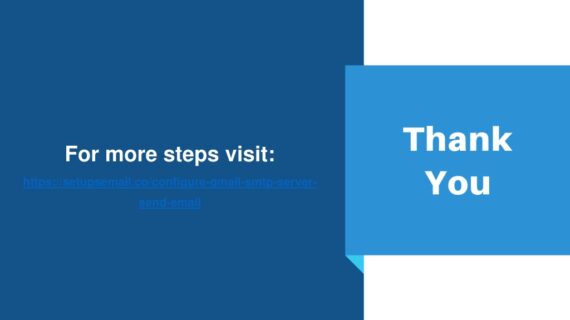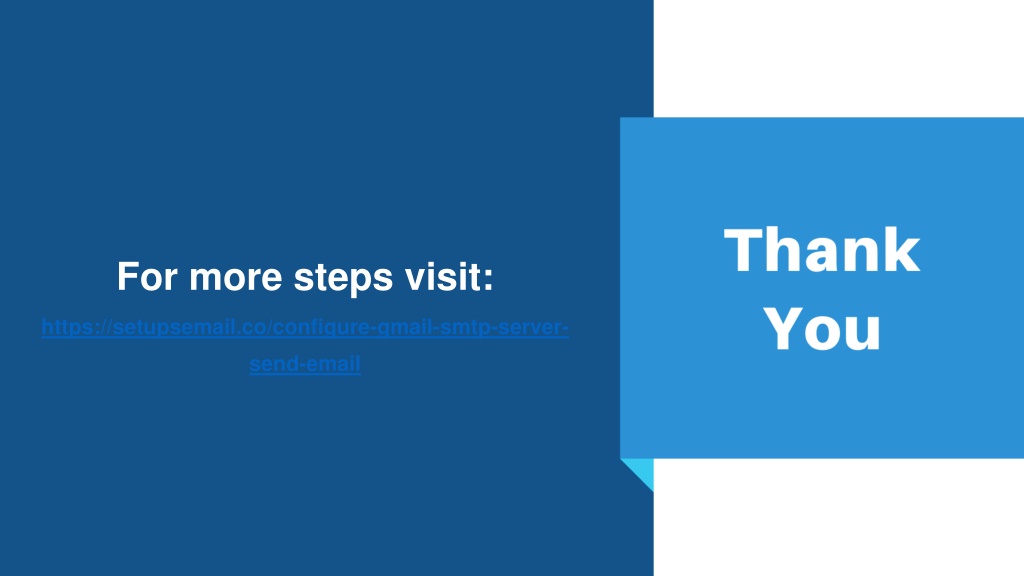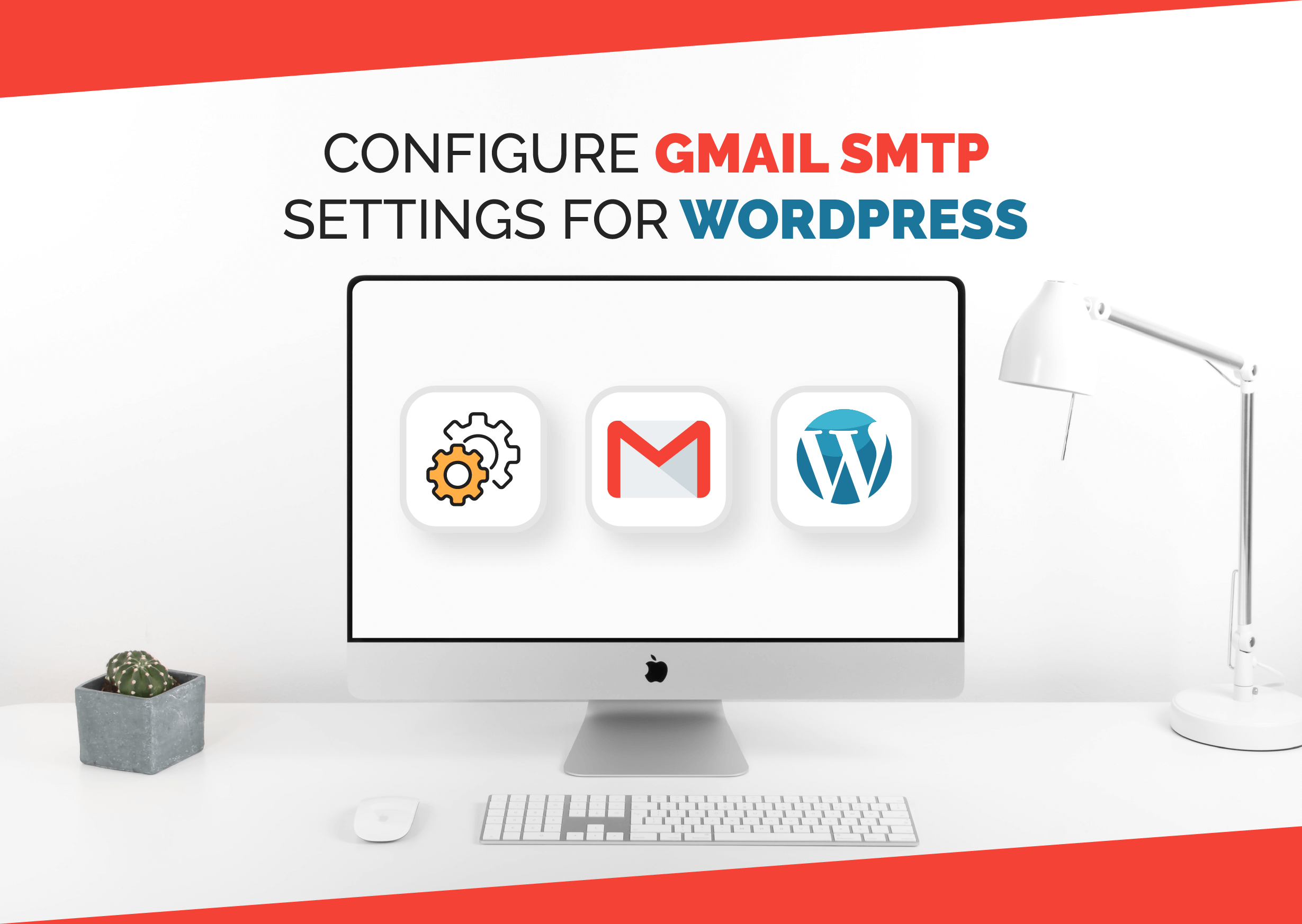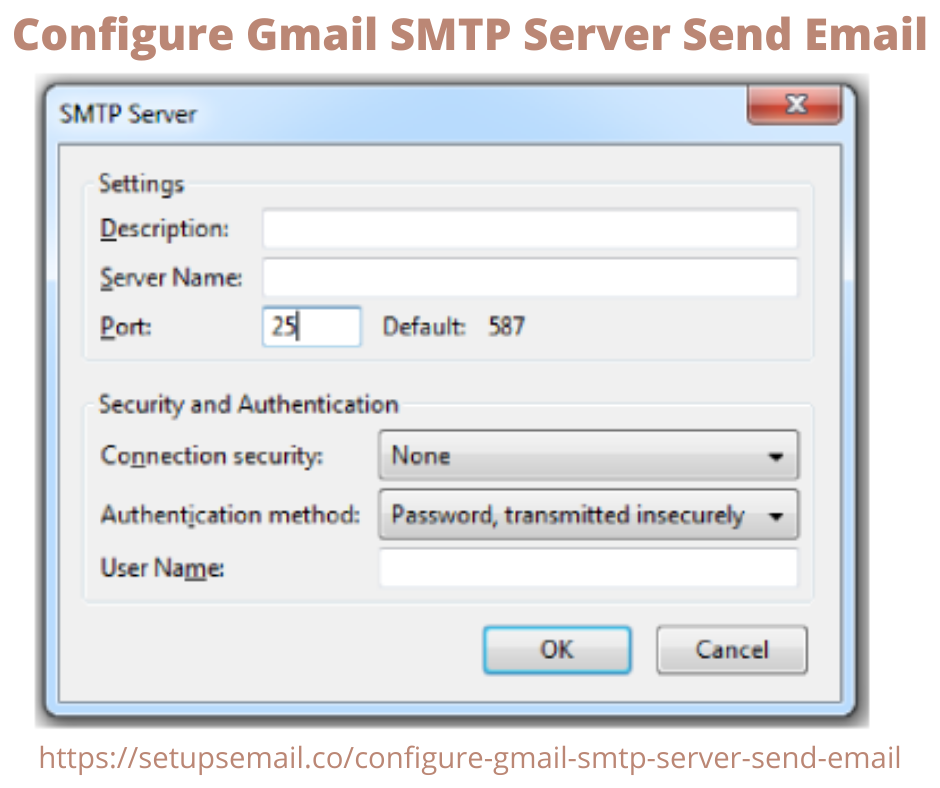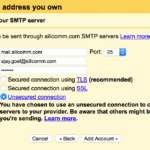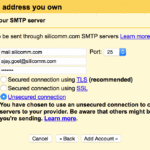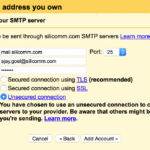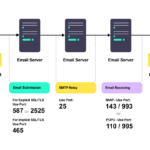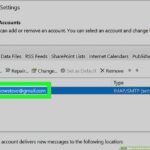Daftar Isi
KLIK DISINI UNTUK AKSES APLIKASI EMAIL MARKETING>>>
Lorem ipsum dolor sit amet, consectetur adipiscing elit. Suspendisse nisl nunc, rutrum ac facilisis ut, pharetra in lorem. Sed hendrerit pharetra sodales. Ut et accumsan nunc. Fusce tincidunt, lacus ac tristique dapibus, ligula lectus pretium dui, id molestie enim ex vitae nunc. Nulla convallis tempus nisi, ac finibus turpis faucibus et. Sed turpis ex, iaculis et malesuada ut, tincidunt a ex. Fusce scelerisque eleifend mauris et varius. Praesent vel leo eu nisi mollis feugiat non vel massa. Vestibulum ante ipsum primis in faucibus orci luctus et ultrices posuere cubilia curae; Sed mi lorem, pellentesque non tortor at, placerat gravida odio.
Configuring Gmail SMTP Server Send Email with Ease
Sending emails has become an integral part of our daily lives. Whether it’s for personal communication or official purposes, having a reliable SMTP server is crucial. Fortunately, Gmail provides a user-friendly SMTP server option that allows you to send emails seamlessly. In this post, we will guide you through the steps to configure Gmail SMTP server and send emails effortlessly.
Step 1: Accessing Gmail SMTP Settings
To begin, you need to access the SMTP settings in your Gmail account. To do this, log in to your Gmail account and click on the gear icon located at the top right corner of your screen. From the drop-down menu, select “Settings.”
Once you’re in the Settings section, navigate to the “Accounts and Import” tab. Here, you will find the option to “Add another email address.” Click on this option to proceed.
Step 2: Adding the SMTP Server
After selecting the “Add another email address” option, a new window will open. In this window, you need to enter the email address from which you want to send emails using the Gmail SMTP server. Make sure to enter a valid email address that you have access to.
Next, click on the “Next Step” button. In the subsequent window, you will be prompted to enter the SMTP server information. Here’s where you need to enter the details provided by Gmail.
Step 3: Entering SMTP Server Information
In the SMTP server information section, you will see fields to enter the SMTP server, username, and password. The SMTP server for Gmail is smtp.gmail.com. Enter this in the respective field.
For the username, enter your complete Gmail email address. Ensure that you include the “@gmail.com” part as well. As for the password, enter the password associated with your Gmail account.
Once you’ve entered all the required information, click on the “Add Account” button to proceed.
Step 4: Verify Ownership
After adding the SMTP server and account, Gmail will require you to verify your ownership of the email address you added. This is done to ensure that you have the necessary permissions to use the SMTP server for sending emails.
To verify ownership, Gmail will send a confirmation code to the email address you added. Access that email account and retrieve the confirmation code. Enter the code in the verification screen to complete the process.
You’re All Set!
Congratulations! You have now successfully configured Gmail SMTP server to send emails using a different email address. This means you can now send emails from your desired email address using the reliable Gmail SMTP server.
With Gmail’s user-friendly interface and powerful servers, you can rest assured that your emails will be delivered securely and reliably. So, go ahead and start sending those emails with confidence!
Lorem ipsum dolor sit amet, consectetur adipiscing elit. Suspendisse nisl nunc, rutrum ac facilisis ut, pharetra in lorem. Sed hendrerit pharetra sodales. Ut et accumsan nunc. Fusce tincidunt, lacus ac tristique dapibus, ligula lectus pretium dui, id molestie enim ex vitae nunc. Nulla convallis tempus nisi, ac finibus turpis faucibus et. Sed turpis ex, iaculis et malesuada ut, tincidunt a ex. Fusce scelerisque eleifend mauris et varius. Praesent vel leo eu nisi mollis feugiat non vel massa. Vestibulum ante ipsum primis in faucibus orci luctus et ultrices posuere cubilia curae; Sed mi lorem, pellentesque non tortor at, placerat gravida odio.
If you are looking for PPT – Configure Gmail SMTP Server Send Email | Gmail Account PowerPoint you’ve came to the right page. We have 5 Images about PPT – Configure Gmail SMTP Server Send Email | Gmail Account PowerPoint like PPT – Configure Gmail SMTP Server Send Email | Gmail Account PowerPoint, Configure Gmail SMTP Server Send Email | Gmail Account – andrew austin and also Configure Gmail SMTP Server Send Email | Gmail Account – andrew austin. Here it is:
KLIK DISINI UNTUK AKSES APLIKASI EMAIL MARKETING>>>
PPT – Configure Gmail SMTP Server Send Email | Gmail Account PowerPoint
www.slideserve.com
KLIK DISINI UNTUK AKSES APLIKASI EMAIL MARKETING>>>
Gmail POP3 & SMTP Server Settings – Final Design Studios
www.finaldesign.co.uk
gmail settings email google server smtp outlook 2007 setup mail configure pop3 outgoing account configuration incoming using address set send
KLIK DISINI UNTUK AKSES APLIKASI EMAIL MARKETING>>>
PPT – Configure Gmail SMTP Server Send Email | Gmail Account PowerPoint
www.slideserve.com
KLIK DISINI UNTUK AKSES APLIKASI EMAIL MARKETING>>>
Configure GMAIL SMTP Settings For WordPress| A Complete Solution
www.wp-bridge.com
smtp
KLIK DISINI UNTUK AKSES APLIKASI EMAIL MARKETING>>>
Configure Gmail SMTP Server Send Email | Gmail Account – Andrew Austin
medium.com
Configure gmail smtp server send email. Gmail pop3 & smtp server settings – final design studios. Gmail settings email google server smtp outlook 2007 setup mail configure pop3 outgoing account configuration incoming using address set send