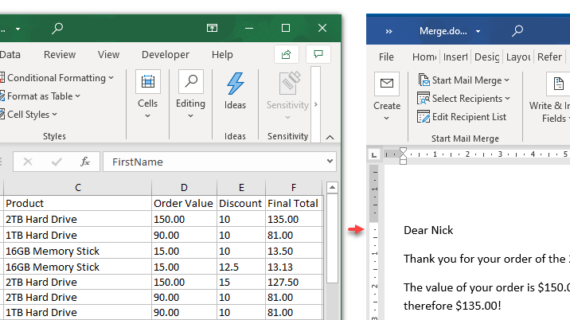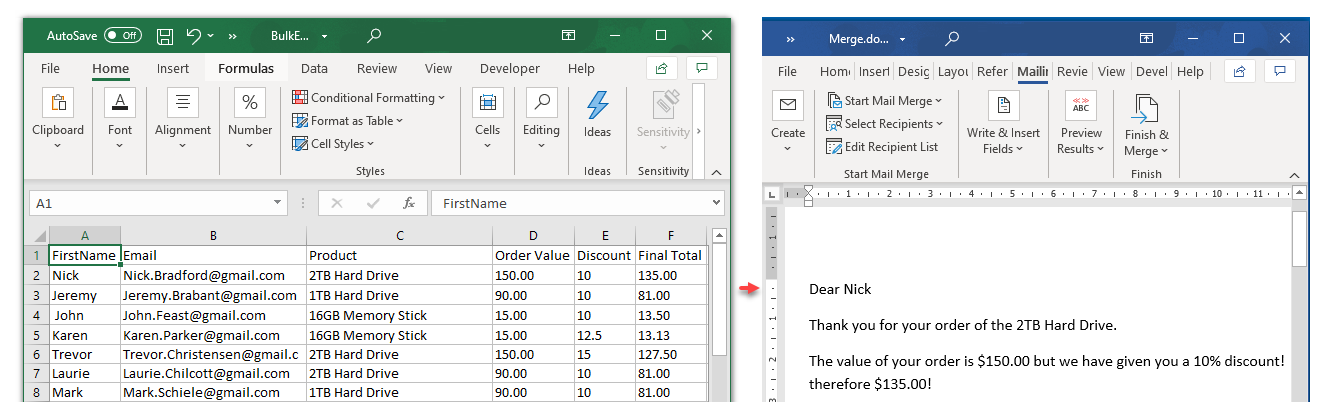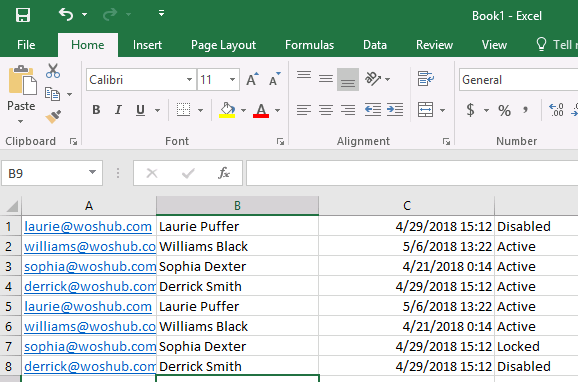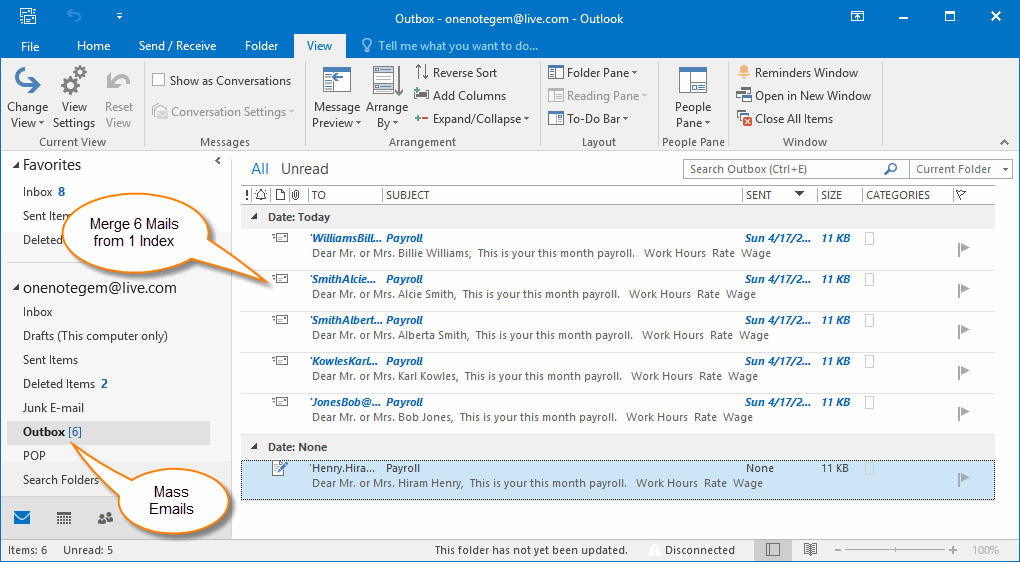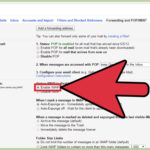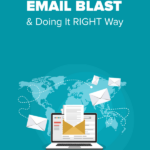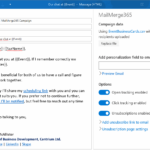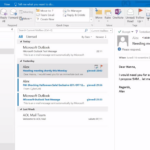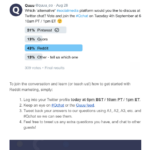Daftar Isi
KLIK DISINI UNTUK AKSES APLIKASI EMAIL MARKETING>>>
Ada banyak cara yang dapat Anda gunakan untuk mengirim email massal. Salah satu metode yang populer adalah menggunakan daftar email yang ada di Excel atau Google Sheets. Dalam posting ini, kami akan menjelaskan langkah-langkah untuk mengirim email massal langsung dari daftar tersebut.
Langkah 1: Persiapkan Daftar Email Anda
Langkah pertama dalam mengirim email massal adalah mempersiapkan daftar email yang akan Anda gunakan. Anda dapat menggunakan Excel atau Google Sheets untuk menyimpan daftar email Anda. Pastikan Anda memiliki kolom yang berisi alamat email penerima.
Setelah Anda memiliki daftar email yang siap, Anda dapat melanjutkan ke langkah berikutnya.
Langkah 2: Tambahkan Data Email ke Outlook atau Gmail
Langkah berikutnya adalah menambahkan data email dari daftar Excel atau Google Sheets ke program email Anda. Dalam contoh ini, kami akan menggunakan Outlook.
- Buka Outlook dan klik pada tab “File”.
- Pilih “Open & Export” dan pilih “Import/Export”.
- Pilih “Import from another program or file” dan klik “Next”.
- Pilih “Comma Separated Values” dan klik “Next”.
- Cari file Excel atau Google Sheets yang berisi daftar email Anda dan klik “Next”.
- Pilih folder tempat Anda ingin menyimpan data email dan klik “Next”.
- Klik “Finish” untuk menyelesaikan proses impor.
Sekarang Anda telah berhasil menambahkan data email dari daftar Excel atau Google Sheets ke Outlook Anda.
Langkah 3: Buat Template Email
Langkah selanjutnya adalah membuat template email yang akan Anda kirimkan ke penerima. Anda dapat menggunakan template email yang sudah ada atau membuat template baru. Pastikan template email Anda mencakup semua informasi yang Anda ingin sampaikan kepada penerima.
Dalam template email Anda, Anda dapat menggunakan nama-nama kolom dalam daftar Excel atau Google Sheets untuk mempersonalisasi email. Misalnya, jika Anda memiliki kolom yang berisi nama penerima, Anda dapat menggunakan placeholder seperti “Nama” dalam template email dan Outlook akan menggantinya dengan nama masing-masing penerima saat mengirim email massal.
Langkah 4: Mengirim Email Massal
Setelah template email Anda siap, sekarang saatnya untuk mengirim email massal. Berikut adalah langkah-langkah untuk melakukannya:
- Buka Outlook dan buat email baru.
- Klik pada tab “Mailings” di bagian atas browser Anda.
- Pilih “Select Recipients” dan pilih “Use Existing List”.
- Pilih folder tempat Anda menyimpan data email dari langkah sebelumnya.
- Pilih daftar email yang ingin Anda gunakan dan klik “OK”.
- Klik pada tombol “Insert Merge Field” di bagian atas browser Anda.
- Pilih kolom yang sesuai dengan informasi yang ingin Anda masukkan ke dalam email (misalnya, “Nama”) dan klik “OK”.
- Tambahkan semua informasi yang Anda inginkan ke dalam email dan klik “Finish & Merge” kemudian “Send Email Messages”.
- Outlook akan mengirim email massal ke semua penerima dalam daftar email Anda.
Selamat! Anda baru saja berhasil mengirim email massal dari daftar email yang ada di Excel atau Google Sheets menggunakan Outlook.
Jangan terburu-buru saat mengirim email massal. Pastikan Anda telah mengecek dan melalui email tersebut dengan teliti untuk memastikan tidak ada kesalahan atau kesalahan yang terjadi. Anda juga dapat meminta rekan kerja atau orang lain untuk membaca email tersebut sebelum mengirimkannya ke penerima.
Ini adalah salah satu metode yang efektif untuk mengirim email massal kepada banyak orang sekaligus. Dengan menggunakan daftar email yang sudah ada dan template yang dipersonalisasi, Anda dapat menghemat waktu dan tenaga dalam mengirim email massal kepada pelanggan atau kontak Anda.
Itulah langkah-langkah dalam mengirim email massal menggunakan daftar email yang ada di Excel atau Google Sheets. Semoga informasi ini bermanfaat bagi Anda. Jika Anda memiliki pertanyaan lebih lanjut, jangan ragu untuk menghubungi kami.
If you are searching about How to Send Mass Email From List in Excel & Google Sheets – Automate Excel you’ve came to the right web. We have 5 Pics about How to Send Mass Email From List in Excel & Google Sheets – Automate Excel like How to use Mail Merge from a .csv file to do Mass Mailings in OneNote, How To Send Mass Emails In Gmail & Outlook That Seem Personal 💌 and also How to use Mail Merge from a .csv file to do Mass Mailings in OneNote. Here it is:
KLIK DISINI UNTUK AKSES APLIKASI EMAIL MARKETING>>>
How To Send Mass Email From List In Excel & Google Sheets – Automate Excel
www.automateexcel.com
KLIK DISINI UNTUK AKSES APLIKASI EMAIL MARKETING>>>
How To Send Mass Emails In Gmail & Outlook That Seem Personal 💌
blog.salesflare.com
mass emails
KLIK DISINI UNTUK AKSES APLIKASI EMAIL MARKETING>>>
Auto Macro 2016 – Gudang Materi Online
gudangmateri.github.io
KLIK DISINI UNTUK AKSES APLIKASI EMAIL MARKETING>>>
How To Send A Mass Email In Outlook – Why Invest In An Email Marketing
www.cliently.com
KLIK DISINI UNTUK AKSES APLIKASI EMAIL MARKETING>>>
How To Use Mail Merge From A .csv File To Do Mass Mailings In OneNote
www.onenotegem.com
mass outlook emails send mail onenote ins add csv merge mailings file use
How to send a mass email in outlook. How to use mail merge from a .csv file to do mass mailings in onenote. Mass outlook emails send mail onenote ins add csv merge mailings file use